Tampilan gambar yang bersih dan bebas dari latar belakang yang mengganggu dapat meningkatkan kualitas visual suatu gambar. Windows 11 hadir dengan fitur baru yang memungkinkan pengguna untuk dengan mudah menghapus background gambar tanpa harus menggunakan aplikasi pengeditan gambar yang rumit.
Melalui artikel ini, kita akan membahas secara detail cara menghapus background gambar dengan menggunakan aplikasi Paint di Windows 11. Dengan langkah-langkah yang sederhana, Anda akan dapat menciptakan gambar yang lebih profesional dan menarik dalam waktu singkat. Mari kita mulai!
Persyaratan Awal
Sebelum kita mulai, ada beberapa hal yang perlu Anda ketahui. Fitur ini saat ini hanya tersedia untuk perangkat yang terdaftar dalam kanal Dev atau Canary dari Windows Insider Program. Sayangnya, belum ada informasi pasti kapan Microsoft akan merilis fitur ini untuk semua pengguna Windows 11. Jadi, pastikan perangkat Anda memenuhi persyaratan ini sebelum mencoba mengikuti panduan ini.
Baca Juga: Review Steam Deck: Apakah Masih Worth It di Tahun 2023?
Langkah-langkah Cara Menghapus Background Gambar di Paint Windows 11
Berikut adalah langkah-langkahnya:
1. Buka Aplikasi Paint di Windows 11
Pertama, buka aplikasi Paint di Windows 11. Anda dapat melakukannya dengan mencarinya di menu Start atau menggunakan pencarian.
2. Pilih Gambar yang Ingin Diedit
- Setelah Paint terbuka, klik pada menu “File” dan pilih opsi “Open“.
- Pilih gambar yang ingin Anda edit dengan menghapus background.
3. Gunakan Fitur “Remove background“
- Setelah Anda memilih gambar, lihat ke bagian atas jendela Paint, di sana Anda akan menemukan menu yang berisi perintah
- Klik perintah “Remove background“ untuk menghapus background gambarnya
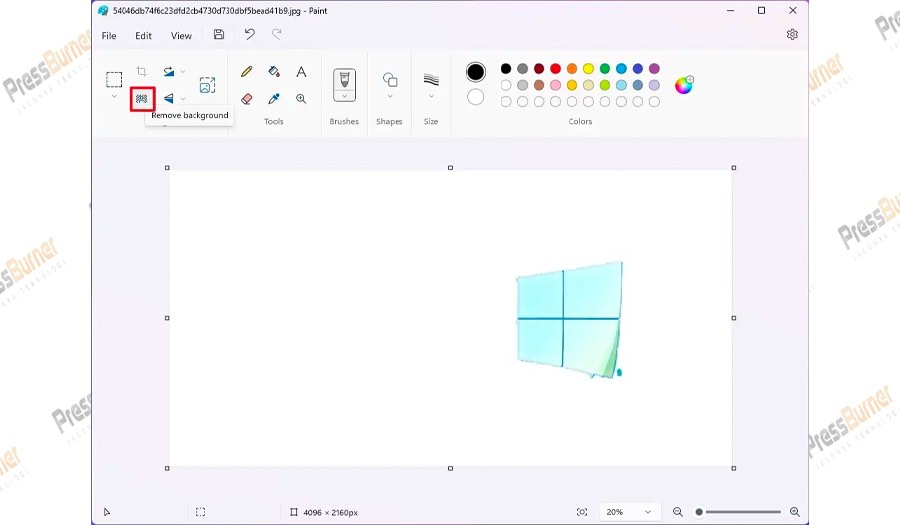
4. Proses Penghapusan Background
Aplikasi Paint akan melakukan pekerjaannya dengan menganalisis gambar Anda, mendeteksi objek di dalamnya, dan menghapus background secara otomatis.
5. Simpan Hasil Editan Anda
Setelah proses selesai, pastikan untuk menyimpan gambar yang telah dihapus backgroundnya dengan mengklik tombol “Save“.
Dengan mengikuti langkah-langkah di atas, Anda akan melihat bagaimana Paint dengan cepat dan efektif menghapus background dari gambar Anda. Fitur ini sangat berguna terutama jika pekerjaan Anda berkaitan dengan gambar atau membutuhkan gambar yang bersih tanpa background.
Menghapus Bagian Tertentu dari Background Gambar dengan Paint
Selain menghapus background secara otomatis, Paint juga memungkinkan Anda untuk menghapus bagian tertentu dari background. Berikut adalah langkah-langkahnya:
Baca Juga: 9 Solusi untuk Masalah Jaringan WiFi Tidak Muncul di Windows 11
1. Buka Aplikasi Paint
Buka aplikasi Paint seperti yang dijelaskan sebelumnya.
2. Pilih Gambar yang Ingin Anda Edit
- Klik pada menu “File” dan pilih opsi “Open”.
- Pilih gambar yang ingin Anda edit.
3. Gunakan Alat “Select”
Setelah gambar terbuka di Paint, klik pada tombol “Select” yang terletak di dalam menu bagian atas.
4. Pilihlah Bagian Tertentu
Dengan menggunakan alat ini, pilih area pada gambar yang ingin Anda hapus backgroundnya.
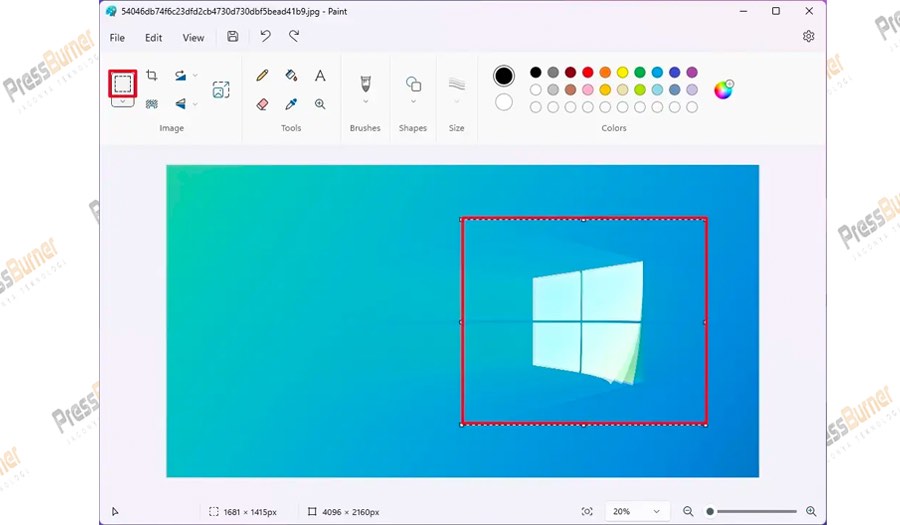
5. Gunakan Fitur “Remove background“
Setelah Anda memilih area tersebut, klik kembali pada tombol “Remove background” pada menu bagian atas itu.
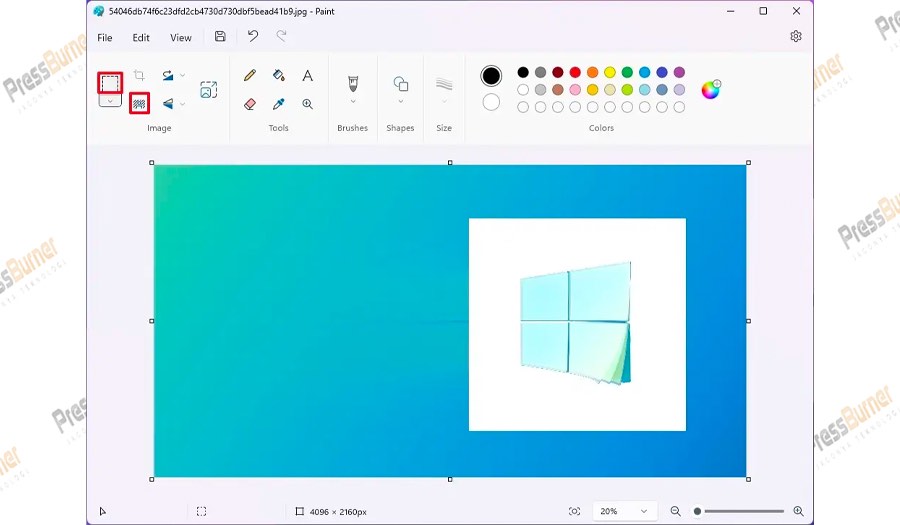
6. Detail yang Lebih Presisi
Jika diperlukan, Anda dapat menggunakan alat “Zoom” untuk memperbesar gambar, dan alat “Eraser” untuk membersihkan sisa-sisa piksel yang mungkin tersisa di sekitar objek.
7. Simpan Hasil Editan Anda
Jangan lupa untuk menyimpan gambar yang telah Anda edit.
Dengan langkah-langkah ini, Anda dapat secara manual menghapus bagian tertentu dari background gambar sesuai keinginan Anda. Fitur ini berguna jika Anda ingin menjaga sebagian background tetap ada dalam gambar, tetapi ingin menghapus sebagian lainnya.
Perlu diingat bahwa meskipun fitur ini tidak dijelaskan secara rinci apakah menggunakan kecerdasan buatan, namun ia melakukan pekerjaannya dengan baik. Terkadang, masih mungkin ada sedikit sisa-sisa piksel di sekitar objek yang perlu dibersihkan secara manual. Jadi, Anda dapat memanfaatkan alat “Penghapus” untuk hasil yang lebih presisi.
Jika Anda tidak menemukan opsi ini di Paint, mungkin karena Anda menggunakan versi Paint yang belum memiliki fitur ini. Jika Anda memiliki perangkat dalam kanal Dev atau Canary, buka Microsoft Store, navigasikan ke halaman “Library“, dan klik tombol “Get updates” untuk mengunduh versi terbaru dari Paint yang menyertakan fitur ini.
Kata Penutup
Dengan fitur menghapus background gambar yang disediakan oleh Paint di Windows 11, Anda dapat menciptakan gambar yang lebih menarik, bersih, dan sesuai dengan kebutuhan Anda. Meskipun ini adalah langkah kecil dalam penggunaan teknologi, efeknya dapat sangat signifikan dalam memperbaiki kualitas gambar Anda.
Oleh karena itu, manfaatkanlah fitur ini untuk menghasilkan karya visual yang lebih baik dan memenuhi kebutuhan desain atau kreatif Anda. Semoga artikel ini telah memberikan panduan yang berguna dan memudahkan Anda dalam menghapus background gambar di Windows 11. Selamat mengedit!
Jangan lupa untuk ikuti perkembangan website kita dengan LIKE Facebook, Follow Twitter dan Instagram Pressburner.com. Jangan Lupa Juga Untuk Follow Instagram dan Subscribe Channel Youtube penulis.

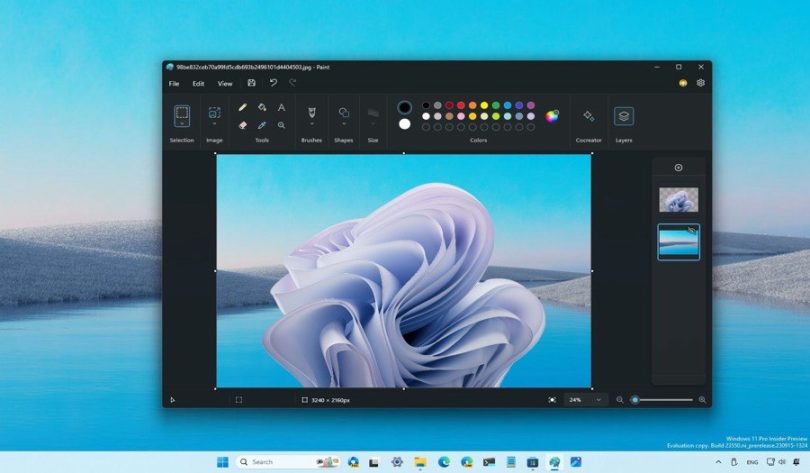






Leave a Comment