Dewasa ini, dunia teknologi masih memiliki banyak istilah yang sering memicu kebingungan, terutama bagi orang awam. Tak selalu tentang sesuatu yang berat atau pelik, hal sederhana pun tetap berisiko menimbulkan kesalahpahaman. Salah satu istilah yang sering dipertanyakan, yaitu mengenai tata cara screenshot di laptop.
Meski hampir setiap saat berjibaku di depan laptop, ternyata masih ada beberapa orang yang belum dapat melakukannya. Wajar, karena screenshot hanya dibutuhkan di waktu-waktu tertentu saja. Meskipun demikian, membekali diri dengan pengetahuan tersebut juga sangatlah penting, agar pekerjaan dapat berlangsung dengan lancar.
Baca Juga: Tutorial Cara Menampilkan Layar HP ke Laptop Paling Mudah
Cara Screenshot Di Laptop Dengan Mudah
Screenshot dapat diartikan sebagai hasil tangkapan gambar dari sesuatu yang tampak di layar gadget, baik komputer, smartphone, tablet, maupun laptop. Hasil dari tangkapan layar tersebut biasanya digunakan sebagai bahan untuk presentasi atau beragam keperluan lain. Berikut adalah cara screenshot di laptop yang dapat dilakukan dengan mudah:
1. Menggunakan Satu Tombol

Cara screenshot di laptop yang pertama dan paling mudah adalah dengan menggunakan satu tombol yang ada keyboard. Tombol printscreen tersebut biasanya bertuliskan PrtSc atau Prt Sc Sysrq (tergantung bawaan laptop). Sayang, cara ini menyebabkan pengguna tidak dapat memilih area tertentu yang ingin di-screenshot. Berikut adalah langkah-langkah yang dapat diikuti:
- Buka gambar, halaman, atau file yang ingin di-screenshot.
- Tekan tombol PrintScreen dengan sekali tekan.
- Pindah ke halaman, file, atau aplikasi yang diinginkan.
- Tekan tombol “Ctrl + V” secara bersamaan untuk melakukan paste (memindahkan hasil tangkapan gambar yang tadi).
- Paste juga dapat dilakukan dengan cara klik kanan pada mouse di halaman yang diinginkan, lalu pilih opsi “paste”.
2. Menggunakan Kombinasi Tombol
Langkah kedua dari cara screenshot di laptop adalah dengan memanfaatkan kombinasi tombol yang ada pada keyboard. Cara ini dapat dilakukan untuk laptop yang belum dibekali dengan tombol printscreen secara khusus atau tombol tersebut sudah tidak berfungsi. Langkah ini memiliki dua cara yang dapat dilakukan, yaitu:
a. Kombinasi Tombol “Alt + printscreen”
Kombinasi pertama yang dapat dilakukan yaitu menggunakan tombol Alt + printscreen. Cara ini dapat diterapkan pada laptop yang menggunakan sistem Windows 7, Windows 8, Windows 8.1, Windows 10, serta Windows XP. Dengan cara ini, maka gambar yang akan ter-capture hanyalah jendela aktif saja, tidak termasuk taskbar. Berikut adalah langkah-langkah yang dapat diikuti:
- Tekan tombol Alt dan PrintScreen secara bersamaan, cukup sekali tekan.
- Buka Microsoft Word, Paint, atau apapun yang ingin digunakan untuk menyimpan atau mengedit.
- Tekan tombol “CTRL + V” secara bersamaan untuk melakukan paste.
b. Kombinasi Tombol Windows + PrintScreen
Kombinasi kedua dari cara screenshot di laptop yang dapat dilakukan yaitu dengan menggunakan tombol Windows + Printscreen. Dibandingkan yang sebelumnya, cara ini lebih mudah dilakukan karena dapat diterapkan di hampir semua jenis Windows. Berikut adalah langkah-langkah yang dapat diikuti:
- Tekan logo bergambar Windows dan PrintScreen secara bersamaan, cukup sekali tekan.
- Jika layar pada laptop berkedip sebentar, maka itu menandakan proses screenshot berhasil dan sudah selesai.
- Hasil tangkapan layar tersebut akan masuk ke folder “picture” secara otomatis. Jika tidak ditemukan, cobalah untuk mencari di folder C:\Users\(nama user)\Pictures\Screenshot melalui “File Explorer”.
Baca Juga: Tips Cara Cek Spesifikasi Laptop Secara Detail dan Lengkap
3. Menggunakan Snipping Tool
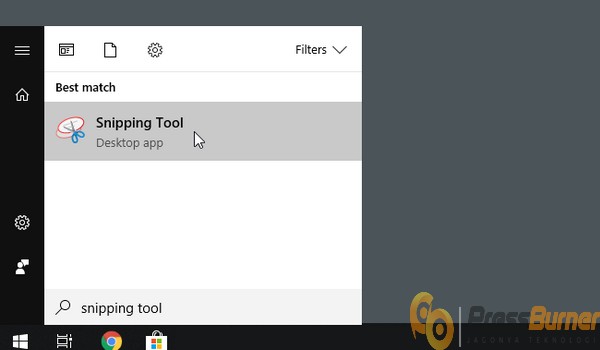
Pada sistem Windows yang terbaru, ada sebuah aplikasi bawaan bernama Snipping Tool. Fungsi dari aplikasi ini sama seperti kegunaan tombol PrintScreen yang ada di keyboard, yaitu untuk melakukan screenshot beserta anotasinya. Lantas, bagaimana untuk laptop yang belum memiliki aplikasi bawaan?
Tak perlu takut, karena Snipping Tool dapat diunduh dan diinstal dengan mudah. Kelebihan dari aplikasi ini adalah kesempatan pengguna untuk mengatur ukuran gambar atau area mana saja yang ingin di-screenshot. Cara screenshot di laptop yang satu ini juga terbilang sangat mudah, berikut adalah langkah-langkah yang dapat diikuti:
- Buka halaman, gambar, atau file yang ingin di-screenshot.
- Tekan logo Windows pada layar laptop atau keyboard, ketik nama Snipping Tool, lalu lakukan pencarian.
- Ada empat pilihan yang terdapat pada jendela Sninpping Tool. Pertama, Free-from Snip untuk tampilan gambar sesuai dengan keinginan pengguna. Kedua, Rectangular Snip untuk tampilan gambar dalam bentuk 4 sisi. Selanjutnya, ada Window Snip dan Full-screen Snip untuk tampilan gambar full dalam satu layar.
- Pilih mode tampilan gambar yang diinginkan, lalu arahkan kursor sesuai dengan kebutuhan.
- Hasil tangkapan gambar tersebut akan muncul pada jendela Snipping Tool secara otomatis.
- Setelah proses selesai, simpan dengan cara klik tombol File, lalu pilih Save As. Ubah nama file dan atur letak penyimpanannya sesuai dengan keinginan.
4. Menggunakan Bantuan Aplikasi Lain
Cara screenshot di laptop yang terakhir yaitu menggunakan bantuan aplikasi lain yang dapat diunduh melalui store khusus atau via Google. Sebenarnya, ada banyak pilihan aplikasi yang dapat dicoba. Namun, berikut adalah rekomendasi beberapa aplikasi screenshot yang mudah untuk diterapkan:
a. Aplikasi PhotoScape
PhotoScape merupakan aplikasi yang sering digunakan untuk melakukan editing pada foto, seperti menambah tulisan maupun mengkolase beberapa foto. Namun, aplikasi ini ternyata juga dapat digunakan untuk melakukan screenshot. Berikut adalah langkah-langkah yang dapat diikuti:
- Pilih luas area yang ingin di-screenshot, lalu buka aplikasi PhotoScape.
- Pada layar akan muncul beberapa simbol, pilihlah yang bertuliskan Menangkap Layar atau ScreenShot.
- Pada jendela tersebut akan muncul beberapa pilihan lagi, yaitu Menangkap Utuh Satu Layar, Menangkap Jendela, Menangkap Area, Mengulan Tangkapan Terakhir.
- Pilih mode tampilan gambar yang diinginkan, lalu lakukan editing sesuai dengan kebutuhan.
Baca Juga: Panduan Mudah Cara Memindahkan Aplikasi dari HP ke Laptop
b. Aplikasi Lightshot
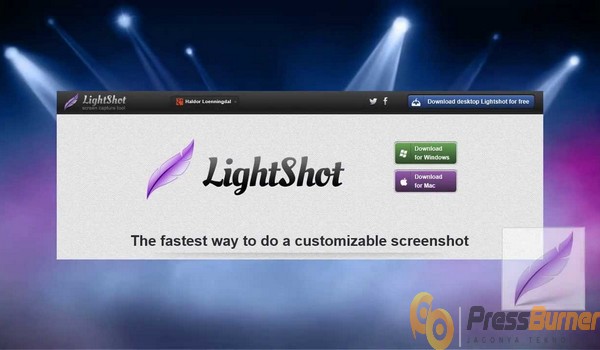
Aplikasi kedua dari cara screenshot di laptop yang direkomendasikan adalah Lightshot. Aplikasi ini dapat diinstal sendiri dan tanda keberhasilannya yaitu muncul ikon Lightshot pada taskbar Windows. Ukurannya juga sangat mini, yaitu berkisar 4MB saja dan support untuk sistem Windows 7, Windows 8, Windows XP, dan Macintosh. Berikut adalah langkah-langkah yang dapat diikuti:
- Buka gambar, file, atau halaman yang ingin di-screenshot, lalu klik ikon Lightshot yang sudah muncul di taskbar.
- Gunakan mouse atau touchpad untuk menentukan area yang diinginkan.
- Setelah itu, simpan gambar dengan format yang diinginkan, baik JPEG, PNG, maupun BMP.
c. Screenshot Captor
Aplikasi ketiga yang patut dicoba adalah Screenshot Captor, karena pengguna dapat melakukan capture pada halaman yang memanjang atau long screenshot. Kelebihan lainnya terdapat pada menu tambahan untuk melakukan editing, seperti border, frame, watermark, shadow effect blurring, dan lain-lain. Berikut adalah langkah-langkah yang dapat diikuti:
- Buka gambar, file, atau halaman yang diinginkan, lalu buka juga aplikasi Screenshot Captor.
- Pilih tombol Capture yang ada pada jendela Screen Captor.
- Selanjutnya, pilih Grab Selected Region, tarik garis untuk melakukan pengaturan gambar sesuai dengan kebutuhan.
Demikian 4 cara screenshot di laptop yang dapat dipraktikkan sendiri, baik di rumah maupun di kantor. Selain mudah dan praktis, gambar yang dihasilkan pun dapat sesuai dengan kebutuhan. Sangat menarik, bukan? Semoga tulisan ini bermanfaat dan dapat mempermudah pekerjaan kalian.
Jangan lupa untuk ikuti perkembangan website kita dengan LIKE Facebook, Follow Twitter dan Instagram Pressburner.com. Jangan Lupa Juga Untuk Follow Instagram dan Subscribe Channel Youtube penulis.








Leave a Comment