Bingung bagaimana cara tanda tangan di PDF? Ya, tanda tangan digital telah menjadi hal yang lumrah sekarang ini. Karena sering dibutuhkan, mau tidak mau Anda harus keep up dan tahu bagaimana cara membuat tanda tangan di PDF.
Tidak perlu khawatir sebenarnya, cara membuat tanda tangan di PDF sangat mudah, Anda bisa menggunakan aplikasi atau tanpa aplikasi. Agar makin paham, sebaiknya simak ulasan dan tutorialnya di bawah ini.
Cara Tanda Tangan di PDF
1. Tanda Tangan di PDF Menggunakan Adobe Acrobat Reader
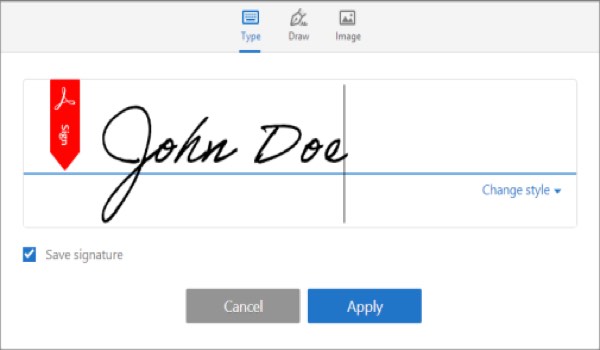
Cara pertama yang bisa Anda lakukan adalah dengan menggunakan aplikasi Adobe Acrobat Reader. Aplikasi telah digunakan sejak lama untuk edit PDF, termasuk membubuhkan tanda tangan di dalamnya.
Software atau aplikasi ini sangat praktis, Anda bisa menggunakannya secara offline. Sangat worth it kok, khususnya buat Anda yang harus sering membuat tanda tangan digital di PDF.
Baca Juga : Cara Membuka File PDF yang Diproteksi Password
Nah, berikut ini cara memasukkan tanda tangan di PDF menggunakan Adobe Acrobat Reader :
- Pertama cari dokumen PDF yang ingin ditambahkan tanda tangan di dalamnya.
- Setelah ketemu file-nya, klik kanan, pilih Open With dan pilih menggunakan Adobe Acrobat Reader.
- Setelah dokumen PDF terbuka, klik Fill & Sign (berada di toolbar kanan). Anda juga menekan SHIFT + F4 di keyboard untuk mencarinya.
- Selanjutnya pilih Sign lalu Add Signature untuk memasukkan tanda tangan di PDF tersebut.
- Setelahnya akan muncul 3 opsi untuk membubuhkan tanda tangan, yaitu Type, Draw dan Image.
- Pilih Type jika ingin mengetik nama lalu mengubahnya menjadi tanda tangan (cara ini tidak disarankan karena tanda tangan akan berbeda dengan milik Anda).
- Pilih Draw untuk tanda tangan langsung menggunakan mouse dan touchpad (cara ini paling umum digunakan).
- Pilih Image jika Anda telah mempersiapkan file gambar berisi tanda tangan yang telah dibuat sebelumnya.
- Setelah tanda tangan selesai dibuat, seret dan sesuaikan dengan tempat yang tepat. Atur juga ukurannya agar tidak terlalu besar atau kecil.
- Setelah semuanya sesuai, Anda bisa menyimpan tanda tangan di PDF tersebut dengan klik File lalu pilih Save.
- Selesai, Anda telah berhasil menambahkan tanda tangan digital di PDF.
2. Cara Tanda Tangan di PDF Menggunakan Adobe Fill & Sign
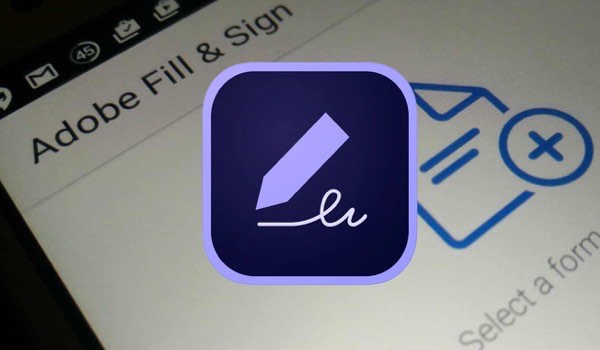
Cara tanda tangan di PDF berikutnya adalah dengan menggunakan aplikasi mobile Adobe Fill & Sign. Aplikasi ini akan memudahkan Anda membubuhkan tanda tangan elektronik hanya dengan menggunakan smartphone.
Aplikasi ini sudah tersedia untuk Android dan IOS, jadi bisa di-download gratis di Google Play maupun App Store. Tenang, cara menambahkan tanda tangan digital lewat aplikasi ini sangat mudah, berikut bisa disimak ulasannya :
- Download Adobe Fill & Sign terlebih dahulu.
- Setelah terpasang, buka aplikasinya di smartphone.
- Setelah terbuka, pilih Select a Form to fill out.
- Selanjutnya pilih PDF yang ingin Anda tandatangani, dengan klik From PDF File.
- Setelah PDF berhasil diunggah ke aplikasi, klik untuk membukanya.
- Setelah terbuka, ketuk bagian PDF yang ingin Anda tandatangani.
- Setelahnya akan muncul keyboard, ketikkan nama Anda sebagai tanda tangan.
- Jika ingin menulis tanda tangan sendiri (agar mirip dengan aslinya), bisa klik Create Signature di bagian atas lalu coret tanda tangan Anda di kolom yang tersedia.
- Jika sudah sesuai, klik Done untuk menyimpan tanda tangan tersebut.
- Sekarang kembali pilih Create Signature lalu pilih tanda tangan yang baru saja dibuat sebelumnya.
- Atur dan sesuaikan tanda tangan agar pas lalu simpan.
Tidak hanya Sign (tanda tangan) saja, aplikasi ini juga bisa digunakan untuk mengisi formulir atau mencentang box.
Baca Juga : Cara Translate PDF dengan Mudah dan Efisien
3. Cara Tanda Tangan di PDF Menggunakan DocuSign
Selain Adobe Fill & Sign, tanda tangan PDF di smartphone juga bisa Anda lakukan dengan aplikasi DocuSign. Aplikasi ini sudah tersedia di Android maupun IOS, karena itu bisa Anda download gratis di Google Play maupun App Store.
Cara menggunakan aplikasi ini untuk membuat tanda tangan elektronik di PDF sangat mudah, caranya bisa Anda simak di bawah ini :
- Download DocuSign terlebih dahulu.
- Setelah terinstal di smartphone, buka DocuSign.
- Jika baru menggunakan DocuSign, maka harus Sign Up terlebih dahulu, bisa menggunakan email, Facebook maupun Yahoo.
- Setelah Sign Up, DocuSign akan mengirim link aktivasi.
- Buka link tersebut dan selesaikan aktivasi hingga berhasil.
- Jika sudah, Anda bisa buka DocuSign kembali dan login.
- Setelah masuk ke beranda aplikasi, klik Quick Actions lalu klik Create Your Signature.
- Selanjutnya pilih Draw Your Signature untuk menggambar langsung tanda tangan di aplikasi atau Take a picture of your signature untuk memfoto tanda tangan yang sudah Anda buat.
- Jika ingin menggambar tanda tangan sendiri, maka bisa menggunakan jari atau pena stylus lalu klik centang untuk menyimpannya.
- Setelah tanda tangan disimpan, maka bisa digunakan untuk segala macam dokumen PDF.
- Sekarang Anda tinggal kembali ke beranda aplikasi, lalu klik + untuk mengunggah PDF yang ingin ditandatangani.
- Setelah terunggah, klik Sign Now untuk membuka PDF tersebut.
- Selanjutnya klik bagian PDF yang ingin ditambahkan tanda tangan.
- Selanjutnya tambahkan tanda tangan yang dibuat barusan.
- Sekarang atur tanda tangan agar sesuai dengan PDF.
- Jika sudah, klik Done untuk menyimpannya.
Setelah Anda membubuhkan tanda tangan digital, maka ada opsi untuk membagikannya langsung ke email, Drive, WhatsApp dan Bluetooth.
4. Tanda Tangan di PDF Menggunakan SmallPDF
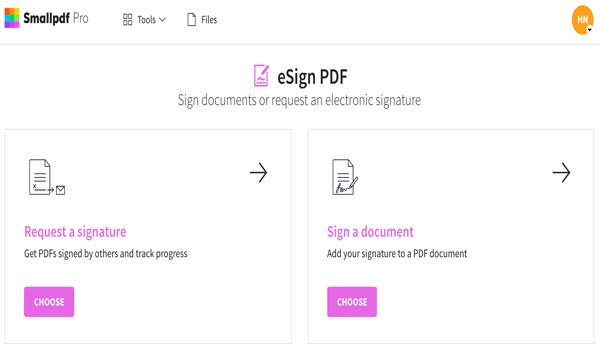
Anda juga bisa memafaatkan SmallPDF untuk membuat tanda tangan digital di dokumen PDF. SmallPDF adalah situs yang sangat bermanfaat dan memiliki fitur yang lengkap, khususnya mengenai PDF.
Selain bisa membuat tanda tangan, Anda juga bisa kompres, convert, mengunci PDF dan masih banyak lagi. Situs ini bisa Anda akses melalui browser, bisa dari HP maupun PC. Karena online, pastikan Anda memiliki jaringan internet yang stabil ya.
Baca Juga : Cara Menghapus Halaman PDF Secara Online
Berikut langkah-langkahnya :
- Kunjungi situs SmallPDF terlebih dahulu.
- Selanjutnya klik Choose File lalu pilih PDF yang ingin Anda tandatangani.
- Selanjutnya tunggu hingga dokumen selesai diunggah ke SmallPDF.
- Setelah PDF terbuka, di bagain atas ada beberapa pilihan, yaitu tanda tangan dengan inisial, tanda tangan dengan gambar hingga menambahkan teks, tanggal dan ceklis.
- Jika hanya ingin menambahkan tanda tangan, maka bisa tekan lama lalu pilih Add pada Your Signature.
- Selanjutnya gambar tanda tangan di kolom yang tersedia, bisa menggunakan jari atau stylus pen.
- Jika sudah benar, klik Create untuk menyimpannya.
- Selanjutnya klik tanda tangan yang baru Anda buat lalu atur tata letaknya di dokumen.
- Terakhir klik Finish & Sign untuk menyimpannya lalu klik Save untuk mengunduhnya.
Ada banyak cara tanda tangan di PDF yang harus kamu ketahui, bisa menggunakan aplikasi maupun tanpa aplikasi. Menggunakan aplikasi mobile atau situs sangat disarankan karena gratis dan lebih fleksibel.
Jangan lupa untuk ikuti perkembangan website kita dengan LIKE Facebook, Follow Twitter dan Instagram Pressburner.com. Jangan Lupa Juga Untuk Follow Instagram dan Subscribe Channel Youtube penulis.








Leave a Comment